WebDisk(atau biasa juga disebut WebDav) adalah sebuah ekstensi HTTP yang memungkinkan kita mengakses dan mengatur keberadaan file di server HTTP seperti layaknya file yang terdapat pada Harddisk kita, File yang ada di server HTTP juga dapat kita remote dari komputer kita. Pada kesempatan kali ini saya akan coba untuk Installasi script WebDisk agar dapat berjalan dan dapat dimount di sistem Mac OS X, saya menggunakan Sistem Operasi Mac OS X 10.5.2(Leopard) dan Hosting 1GB SG oleh Dijaminmurah.com, Semoga Bermanfaat.
Perlu diketahui bahwa tidak semua penyedia hosting memiliki fasilitas WebDisk, untuk lebih jelasnya, hubungi Customer Service penyedia hosting anda, dan mungkin cara ini tidak selalu sama persis dengan yang dijelaskan disini, tergantung penyedia hosting anda.
- Masuk ke Control Panel hosting anda, banyak penyedia hosting menggunakan cPanel sebagai media Control Panel pada hosting yang mereka sewa. Sebagai contoh, kita bisa masuk cPanel dengan cara mengakses “namadomain.net/cpanel” “situshosting.net/cpanel“
- Masuk ke menu WebDisk, biasanya menu ini ada di Kategori Files.

- Setelah itu, akan tampil menu WebDisk Management, disini kita bisa membuat user baru dan memberi hak pada user tersebut seperti root directory. Kali ini saya akan menggunakan user login saya sebagai akses WebDisk yang berarti saya mendapat akses penuh he direktori /home. setelah user dibuat, klik Access Web Disk.

- Selanjutnya kita akan memilih sistem operasi mana yang akan digunakan oleh kita, saya akan memilih menggunakan Mac OS X Leopard(10.5.x). Centangkan fungsi SSL ini dimaksud agar data yang di-transmisikan akan lebih aman.

- Setelah itu klik “Go” maka sistem akan mendownload file ekstensi ZIP yang berisi script untuk login ke WebDisk, konfirmasikan dengan menekan OK.

- Setelah itu, jalankan file folder dengan ekstensi APP maka sistem akan konfirmasi kembali untuk installasi script ini, konfirmasikan kembali dengan menekan OK.
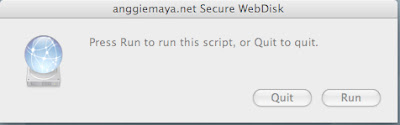
- Setelah script ter-install, sekali lagi :D konformasikan dengan menekan OK untuk membuka WebDisk di komputer anda.

- Setelah kita mencoba untuk membuka WebDisk, Sistem akan melakukan verifikasi untuk certificate dari WebDisk, silahkan klik “Show Certificate” jika ingin membaca certificate yang diberikan :D atau klik “Continue” untuk melanjutkan.

- Pada tahap ini, sistem akan konfirmasi user. Silahkan masukkan user dan password seperti yang sudah anda daftarkan di Control Panel hosting.

- Setelah user dan password valid. Maka sistem akan melakukan mounting WebDisk ke Finder.

- Setelah selesai, Buka Finder, maka WebDisk akan muncul dari menu “Shared”, dan sekarang anda bebas untuk melakukan copy-paste dan melakukan Live Editing dari komputer kita

Selamat Mencoba.
PS: Penulis tidak bertanggung jawab atas kehilangan data akibat dari kesalahan prosedur dan installasi Script ini. Use at your own risk.
Wah, sepertinya lebih enak menggunakan WebDisk ini.
Informasi yang menarik, makasih.
gw sih tau ada webdisk gitu.. tapi gw gak ngerti itu fungsinya buat apa, abisnya gw takut salah klik dan kejadian dodol itu terulang lagi..
tapi oke juga tuh..
tapi kenapa mac moloooo %-(sini minta aksesnya dong, mau naro pelm nih, hueheuheuhue :-?
@edi psw: Hehe.. Makasih Pak
@ridu: Memang Oke,hehe… Ah, di windows juga bisa kok :P
@Raffaell: Kamyu ini senengnya ma pelm aja,hihihi… Langsung aja ke FTP aku,hehe….
jangan2 dirimu kehilangan data ya???
bulan lalu pernah saya coba tp masih gagal,,hmmm ntar coba lagi deh :D
Ngak pernah pake yang itu tuh.
Kapan2 nyoba ah….
Owh, ya. Hampir lupa :D
WebDisk ini ga akan jalan kalau port SSL(2077) diblokir dari ISP, dan juga ga akan jalan kalau komputer kita dibelakang proxy :D
kalo firstmedia di block ga ya port ssl ????
gw coba connect dari firstmedia juga gak bisa.. dia bilang
“Unable to connect webdisk server. You must accept the servers certificate to be able to connect!”
padahal gw gak dapet menu yang buat masukin nama dan password.
ada yang bisa bantu?
Sebelum terkoneksi akan ada certificate SSL dari provider hosting-nya… Naah.. kita harus klik Accept atau Continue untuk menerima sertifikat tersebut… Agar dapat melakukan koneksi dari komputer ke Server.
ga ngerti.. tapi ngerti deng.. :P
<a href=“http://thinkfitaustin.com”>Austin Personal Trainer helps men and women get into amazing shape!
Audio began taking part in at any time My spouse and i exposed this site, consequently annoying!